iPhoneのクイックスタートができない理由は?解決方法と代替手段について解説
- 1. iPhoneのクイックスタートとは?
- 2. iPhoneのクイックスタートができない原因とは?
- 3. iPhoneのクイックスタートを行う手順と注意点
- 4. iPhoneのクイックスタートに代替手段はある?
- 5. まとめ
簡単にデータ移行が出来る「iPhoneのクイックスタート」ですが、「上手くいかない…」という声もよく聞かれます。クイックスタートができない場合の原因は複数あるのですが、簡単に確認できるところから順番に原因を探り、対処するのがおすすめです。
また、そもそもクイックスタートの手順が間違っていた!というケースもあります。
そこで本記事ではiPhoneのクイックスタートができない方に向けて、簡単な順番に解決方法を紹介します。
さらに、「設定は合っているのに上手くいかない…」という方のために、クイックスタートの正しい手順も紹介します。それでも上手くいかないという方には、記事の後半には代替手段を解説していますので、ぜひ参考にしてください。
1. iPhoneのクイックスタートとは?
iPhoneのクイックスタートとは、古いiPhoneから移行先のiPhoneへ機種変更をした際に、データの移行ができる機能です。パソコンやケーブルなど他の機器は必要なく、古いiPhoneと移行先のiPhoneを用意するだけで移行ができるため、非常に便利です。
一方で、「なぜかクイックスタートが上手くいかない」という声も聞かれます。ここからは、クイックスタートが上手くいかない場合のよくある原因を紹介します。簡単に確認できる内容から紹介していきますので、ぜひ上からチェックしてみてください。
2. iPhoneのクイックスタートができない原因とは?
それでは早速iPhoneのクイックスタートができない原因を紹介していきます。
iOSのバージョンが古い
iOSのバージョンが古いとクイックスタートはできません。移行元のiPhone、移行先のiPhoneともにiOS12.4以降でなければデータ移行はできません。iOS11でもクイックスタート自体はできますが、iPhoneの初期設定のセットアップがスムーズになるだけで、データ移行はできないので注意しましょう。
そのため、iOSを最新の状態にするには以下の手順に沿ってインストールしてください。
- iPhoneのアプリの「設定」を開く
- 「一般」の「ソフトフェア・アップデート」を開く
- 「ダウンロードしてインストール」をタップする
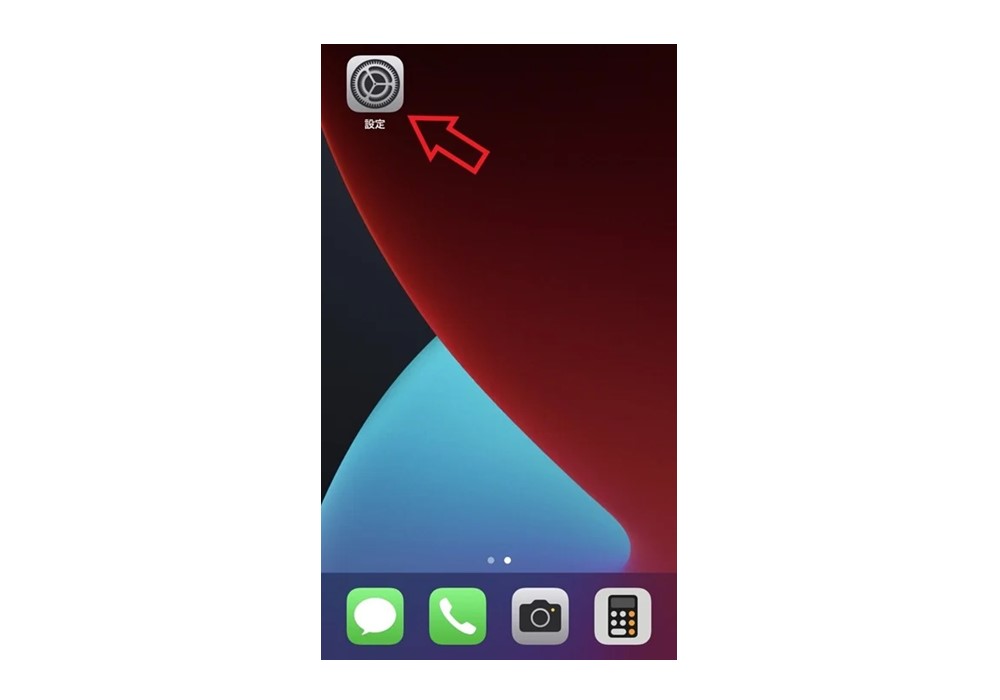
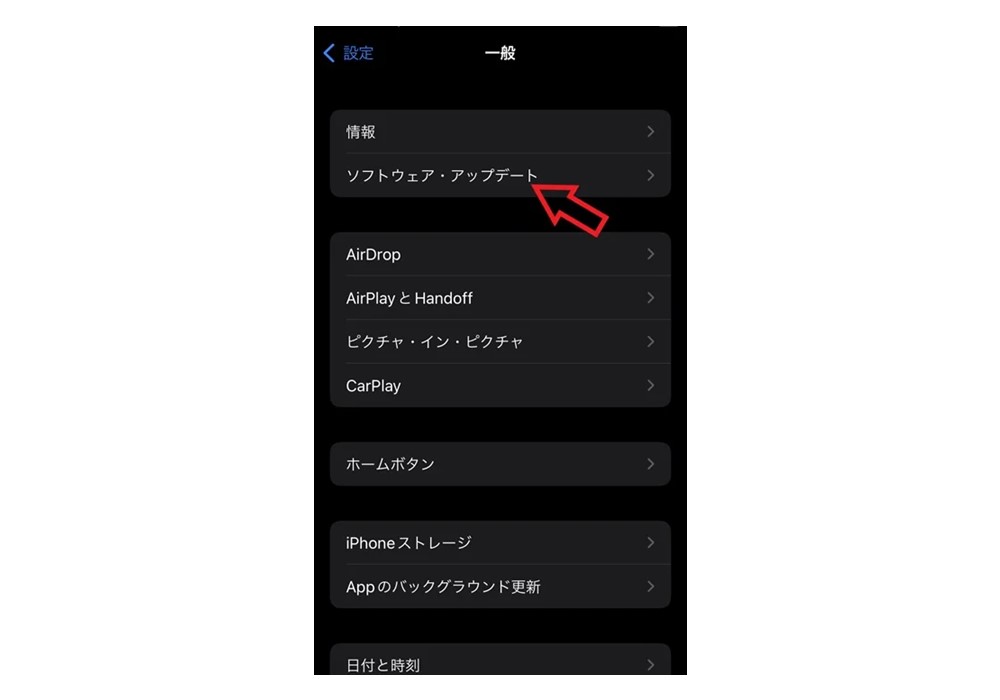
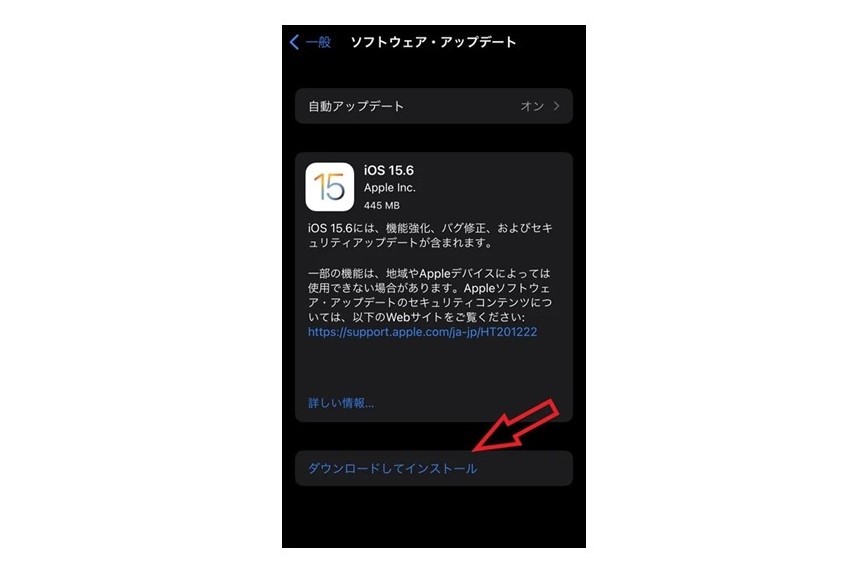
iOSが最新の状態であれば「iOSは最新です」といった表示がされます。iOSのバージョンを最新にしたら、再度クイックスタートを行ってみましょう。
移行元のiPhoneにApple IDが未設定
クイックスタートをするにはApple IDが必要です。
「自分のApple IDは理解している」「Apple IDでログインできている」ということが分かる方は問題ありませんが「AppleIDって何?」と疑問に思っている方はApple IDが未設定のままiPhoneを使っていた可能性が高いです。
Apple IDは、iPhoneの「設定」を開いて、一番上に出てくる自分の名前が書かれている欄をタップすると名前の下に表示されます。もし設定を開いて、一番上の欄が「iPhoneにサインイン」と表示されている場合は、Apple IDが未設定となっています。
Apple IDが未設定のままだとクイックスタートはできないので「iPhoneにサインイン」をタップして「Apple IDをお持ちでないか忘れた場合」から新しくApple IDを発行しましょう。
移行先のiPhoneが工場出荷状態になっていない
移行先のiPhoneが工場出荷状態になっていない可能性も考えられます。
新品のiPhoneは当然、工場出荷状態になっているので、起動をするとクイックスタートの案内が出ます。ですが、中古のiPhoneは購入時に工場出荷状態になっておらず、起動をすると通常通りのホーム画面が表示される場合があります。通常のホーム画面からクイックスタートはできないので、iPhoneを初期化して工場出荷状態にしましょう。
移行先のiPhoneを初期化する方法は以下の通りです。
- 移行先のiPhoneの「設定」を開く
- 「一般」から「転送またはiPhoneをリセット」をタップする
- 「すべてのコンテンツと設定を消去」をタップする
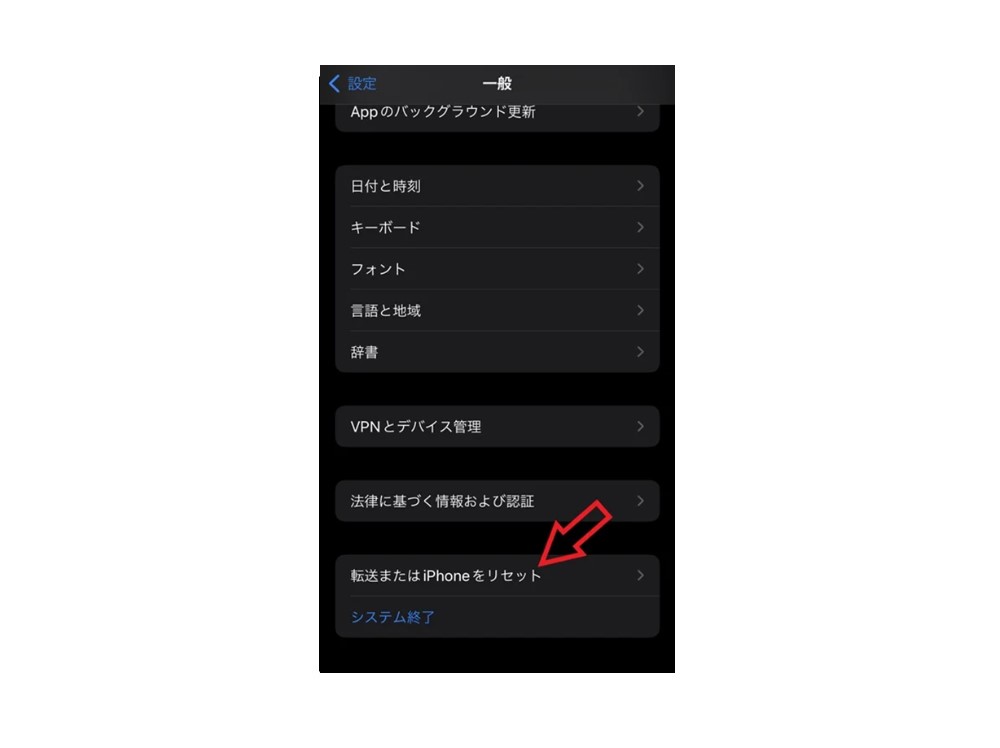
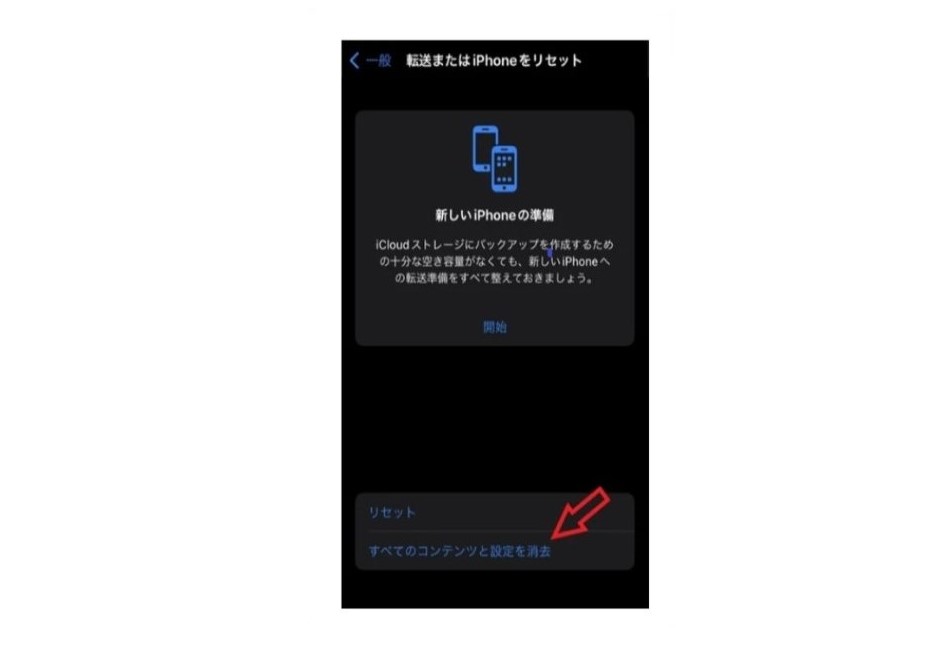
必ず移行先のiPhoneの初期化を行ってください。クイックスタートは移行先から始めるものなので、移行元のiPhoneを初期化する必要はありません。もし移行元のiPhoneを初期化してしまうと、データがすべて失くなってしまい、移行が行えません。
ちなみに、移行先のiPhoneを初期化する際に「アップロードを完了してから消去」を選ぶこともできますが、まだ使っていないiPhoneのデータをバックアップしても意味はないので、基本的には「今すぐ消去」を選びましょう。
Bluetoothがオフになっている
Bluetoothがオフになっている場合もクイックスタートができません。
前述したとおり、クイックスタートは双方のiPhoneのBluetooth接続によって行うため、Bluetoothをオンにする必要があります。
Bluetoothは「設定」→「Bluetooth」からオンオフを切り替えられます。またiPhoneの画面下部を上にスワイプしてコントロールセンターを出して、Bluetoothマークをタップすることでもオンオフを切り替えられます。
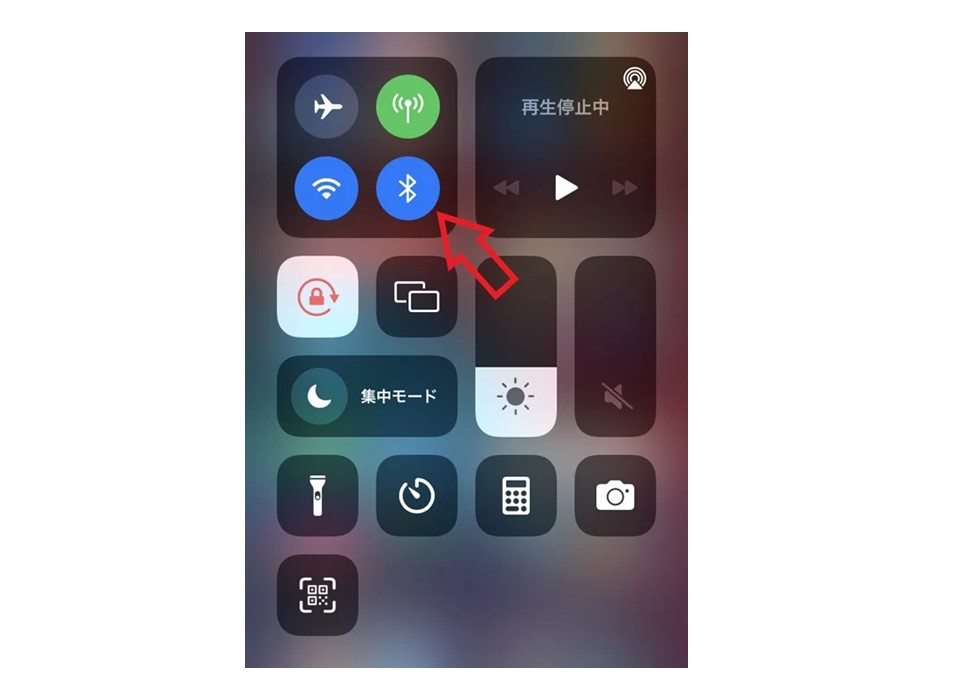
マークが灰色になっているとオフの状態なので、タップして青色のオンの状態にしましょう。
移行元のiPhoneのカメラが使えない
クイックスタートは、移行先のiPhoneに表示された画像を移行元のiPhoneのカメラで撮影する必要があるため、カメラが壊れていて使えない状態だと移行できません。
カメラが使えない場合は、iCloud経由でデータを移行しましょう。クイックスタートの案内画面から「手動で設定」をタップし、設定を進めて「App とデータ」の段階になったら「iCloudバックアップから復元」を選択して移行を進めましょう。
WiFiが安定していない
クイックスタートはWi-Fi経由でも行えますが、Wi-Fi環境が安定していないと移行に時間がかかります。
そのため、自宅にWi-Fiがなかったり、Wi-Fi環境が不安定な場合は、フリーWi-Fiスポットを使ってクイックスタートを行うのも一つの手です。
また公式で推奨されているわけではありませんが、ライトニングケーブルを使って有線接続にてデータ移行を行っている例も多くあります。「Lightning - USB 3カメラアダプタ」を持っている場合は、有線接続でのクイックスタートも検討してみましょう。

Lightning - USB 3カメラアダプタ
(画像引用元:Apple公式サイト)
接続方法は以下の通りです。
- 移行元のiPhoneに「Lightning - USB 3カメラアダプタ」を差し込み、カメラ用のUSB端子を使って、Lightningケーブルで新しいiPhoneと接続する。
- もう1本のLightningケーブルを使って、「Lightning - USB 3カメラアダプタ」を電源に接続する。
- この状態でクイックスタートを開始する。
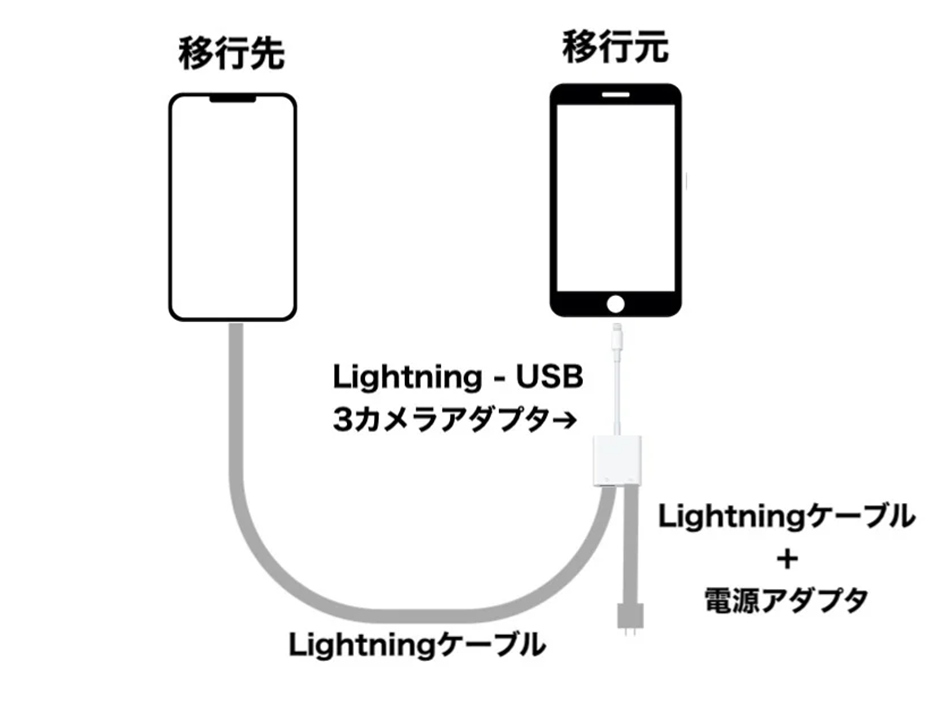
端末同士が離れすぎている
端末同士が離れすぎている場合もクイックスタートができません。データを転送している間はiPhoneを極力近づけておきましょう。
移行先のiPhoneの容量不足
移行元のiPhoneが送信するデータ量よりも、移行先のiPhoneの容量が少ないと、データの転送ができません。
移行先のiPhoneの容量が少ない場合は、全てのデータを移行することはどうしてもできないので、移行元のiPhoneの一部の画像データをiCloudに保存したり、不要なアプリや動画などを削除したりして、移行するデータ量を少なくしましょう。
どのアプリを削除すればいいかわからない場合は「設定」→「一般」→「iPhoneストレージ」から「非使用のAppを取り除く」を有効にすることをおすすめします。
再起動が必要なことも
iPhoneに何らかのエラーが発生してフリーズしたり、一時的なエラーが発生したりしたためにクイックスタートができていない可能性も考えられます。フリーズや一時的なエラーは再起動をすることで、改善する場合があります。
再起動をする方法は以下の通りです。
iPhone X/11/12/13の場合
- 音量調節ボタンとサイドボタンを長押しする
- 電源オフスライダが表示されたらスライドする
- 電源が切れたら再度ボタンを長押しして起動する
iPhone SE(第2、第3世代)/6/7/8の場合
- サイドボタンを長押しする
- 電源オフスライダが表示されたらスライドする
- 電源が切れたら再度ボタンを長押しして起動する
フリーズしている場合は通常の再起動はできないので、強制的に再起動を行ってください。
強制的に再起動をする方法は以下の通りです。(iPhone8以降)
- 音量を上げるボタンを押してすぐに放す
- 音量を下げるボタンを押してすぐに放す
- サイドボタンを押さえたままにする
- Appleロゴが表示されたらサイドボタンを放す
双方のiPhoneの再起動が完了したら再度クイックスタートをしてみましょう。
3. iPhoneのクイックスタートを行う手順と注意点
ここまでの項目は問題ないのにクイックスタートが上手くいかない、という方はクイックスタートの手順が間違っているかもしれません。ここからはiPhoneのクイックスタートを行う手順と注意点を詳しく解説していきます。
クイックスタートの手順
まずクイックスタートの前準備として以下の事項を確認しておきましょう。
- 移行元のiPhoneのiOSは最新になっているか
- 移行元のiPhoneのBluetoothはオンになっているか
- Wi-Fi環境は安定していて移行元のiPhoneをWi-Fiに繋げているか
前準備ができたら以下の手順でクイックスタートを行いましょう。
- 移行先のiPhoneの電源を入れる
- 言語と国を選択する
- クイックスタートの画面が表示されたら移行元のiPhoneを近づける
- 移行元のiPhoneに「移行先のiPhoneを設定」の表示がされる
- 移行元のiPhoneのカメラが起動する
- 移行元のiPhoneで移行先のiPhoneに表示された画像を読み取る
- 移行元のiPhoneで「移行先のiPhoneの設定を完了」と表示される
- 移行先のiPhoneに持ち替えて表示されている通りに初期設定を進める
- 「データを転送」の表示がされたら「続ける」をタップして再度設定を進める
- データを転送中の表示が終わるまでiPhoneを近づけたまま放置する
- 転送が完了したら移行先のiPhoneが再起動される
以上でクイックスタートは完了です。
クイックスタート時の注意点
クイックスタート時は充電の残量に注意しましょう。
充電の残量が少ないと、データの転送中に充電が切れてキャンセルとなる恐れがあります。できれば充電は満タンの状態、もしくは充電しながらデータの転送を行いましょう。
また、クイックスタートをする前にSIMカードは差し替えしておくと便利です。データ移行にSIMカードの有無による変化は特にありませんが、SIMカードは電源を切った状態で抜き差しをしなければいけないため、転送後にSIMカードを差し替えると電源を切る手間が増えます。
移行先のiPhoneの電源が切れている状態からSIMカードは入れ替えておき、スムーズに移行先のiPhoneを使いましょう。
ちなみに新しくeSIMに変える場合、eSIMで乗り換えをする場合はSIMカード差し替えの必要はありません。
4. iPhoneのクイックスタートに代替手段はある?

ここまで、クイックスタートが上手くいかない際に確認したい設定や、クイックスタートの正しい手順を紹介してきました。すべて問題ないはずなのに、iPhoneのクイックスタートができない…という場合でも安心してください。クイックスタートを使わずとも、iCloudやiTunes経由でデータ移行をすることで、iPhoneのデータは引き継ぎできます。
クイックスタートがうまくいかない方、カメラが壊れていてできない方はiCloudやiTunes経由でのデータ移行に挑戦してみましょう。
iCloud経由でデータ移行する
iCloudとはAppleが提供している、写真やファイルをインターネット上に保存できるサービスです。iCloudへ古いiPhoneのデータをアップロードして、その後新しいiPhoneを起動する際に、iCloudへ保存したデータを復元することで、データ移行が可能です。
パソコンを使うことなく、写真や動画などのデータの移行ができるので、クイックスタートの代替手段として優秀です。
5GBまでは無料で利用でき、5GBより大きい容量を使う場合はサブスクリプションサービスに登録することで最大2TBまで保存ができます。
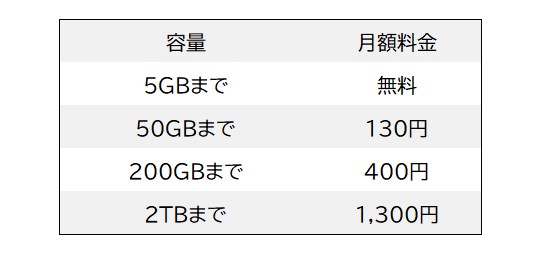
iCloudでのバックアップの手順は以下の通りです。
- 移行元のiPhoneで「設定」から「AppleID(自分の名前の欄)」をタップする
- 「iCloud」から「iCloudバックアップ」をタップする
- 「iCloudバックアップ」をオンにして「今すぐバックアップを作成」をタップする
- 移行先のiPhoneの電源を入れる
- 言語と国を選択する
- クイックスタートの表示がされたら「手動で設定」をタップする
- 「App とデータ」の画面になるまで案内通りに進める
- 「App とデータ」が表示されたら「iCloudバックアップから復元」をタップする
- バックアップしたApple IDでサインインする
- バックアップを選択して復元するまで待つ
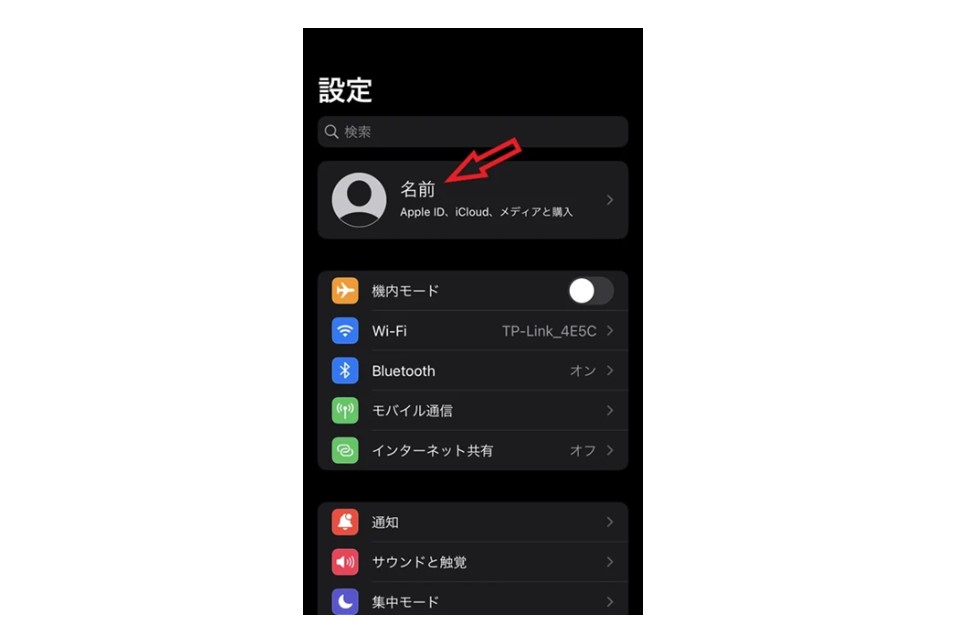
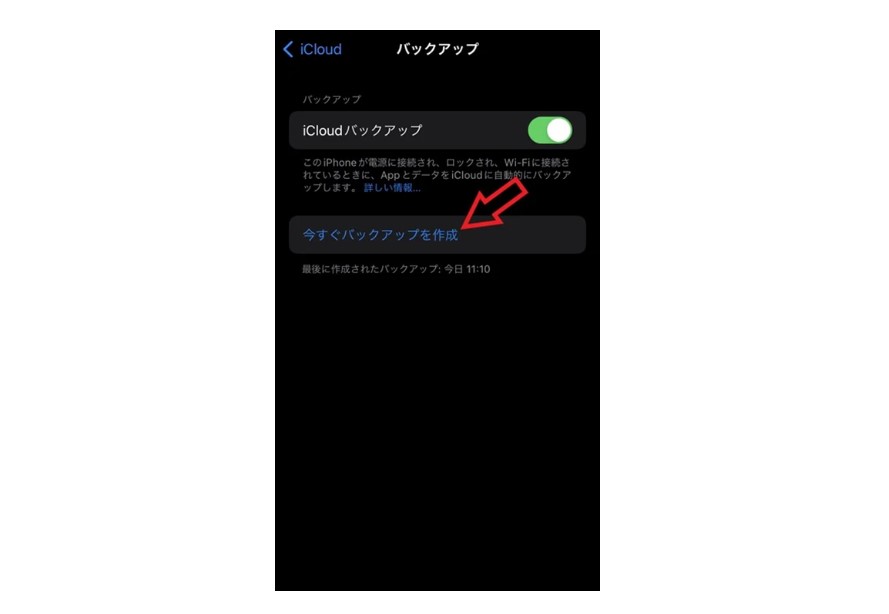
安定したWi-Fi環境がないと復元ができないので、家にWi-Fiがない場合はWi-Fiスポットなどを利用して復元をしましょう。ちなみに移行元のiPhoneを紛失・故障などをして使えない状態になっていたとしても、「iCloudバックアップ」をオンにして、iPhoneが充電中でWi-Fi接続されていてスリープ状態、という条件を満たしていれば自動的にバックアップを作成してくれているので、データの復元は期待できます。
iTunes経由でデータ移行する
iPhoneはiTunes経由でもデータ移行ができます。無料で移行できるのが大きな特徴です。iCloudとは違い、インターネット上ではなくパソコン内に保存するため、移行できるデータ容量はパソコンのデータ容量に依存します。
iTunes経由での手順は以下の通りです。
- パソコンにiTunesをダウンロードする
- 移行元のiPhoneをパソコンに繋げる
- ITunesの画面左上にあるデバイスマークをクリックする
- 「今すぐバックアップ」をクリックする
- バックアップが完了したら新しいiPhoneをiTunesに繋げる
- iTunesの画面左上にあるデバイスマークをクリックする
- 概要にある「バックアップを復元」をクリックする
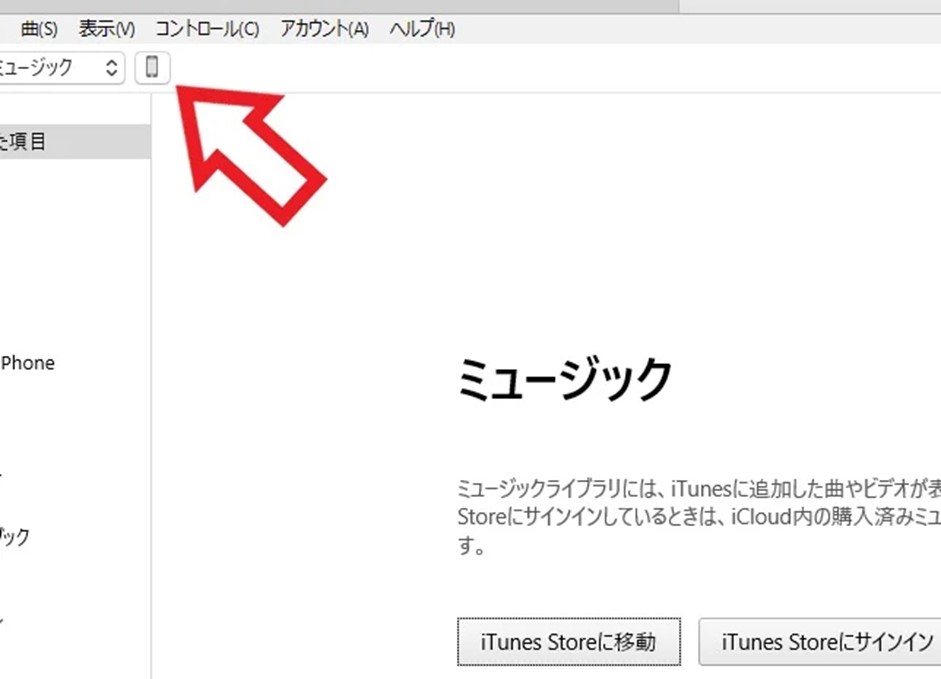
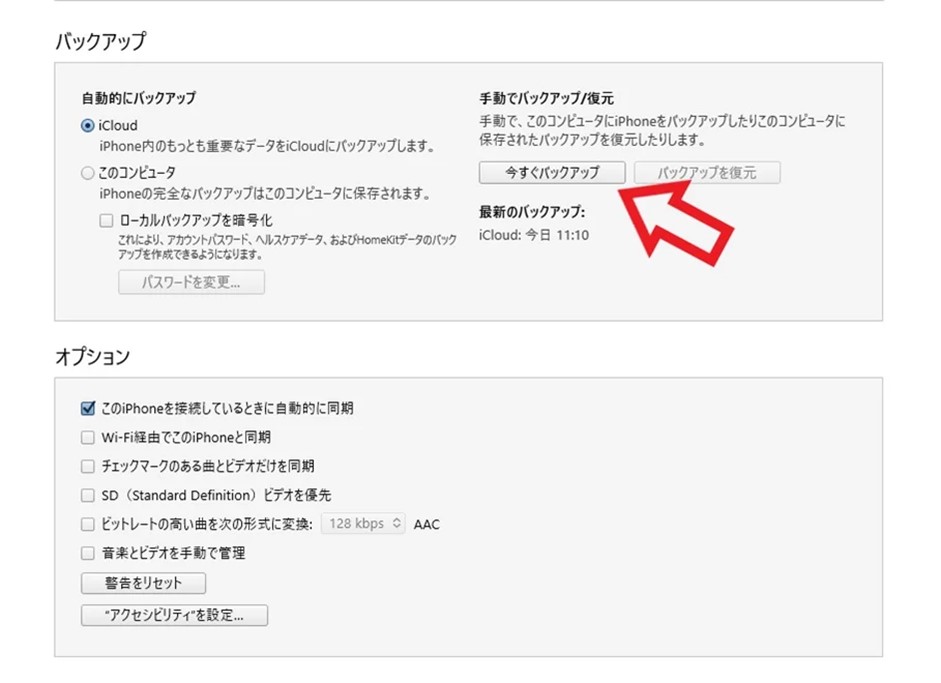
iCloudと同じように日ごろからiTunesと繋げてバックアップを取っておけば、iPhoneを紛失した際にもデータの復元が期待できます。ただしパソコン内へ保存する性質上、パソコンが故障した場合、パソコンも一緒に紛失してしまった場合はデータの復元ができないので注意しましょう。
5. まとめ
iPhoneのクイックスタートは非常に便利なサービスですが、移行元のiPhoneが問題なく作動していなければ利用できません。クイックスタートがうまくいかなかったときは、今回紹介した方法で確認したり、正しい手順を確認してみましょう。
それでも、うまくいかない場合はiCloudバックアップなども試してみてください。
「iCloudバックアップ」をオンにして、Wi-Fi接続などの条件が整っていれば自動的にバックアップを作成してくれるので、データの復元が可能です。
提供:スマホ保険Blog
本稿執筆時点における情報に基づいて作成しておりますので、最新情報との乖離にご注意ください。


